
Umate For Mac
Umate not only removes unwanted junk files settled inside your Mac but also deletes large files and duplicate data so that the system speed is improved greatly.
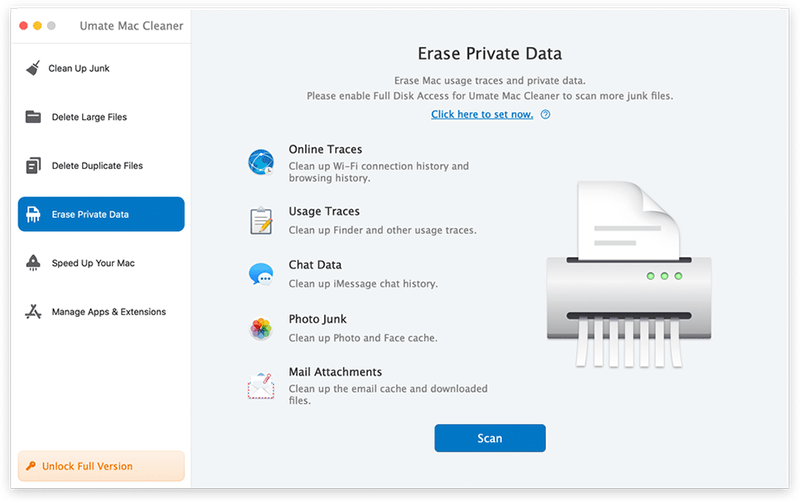
Umate is considered a smart tool in 2022 to make space in your Mac as the instant scanning engine finds out all the unneeded junk, large files, duplicates, etc. so that you can make safe space in the system. It ultimately enhances the speed of the computer as all the items which are not required anymore are disabled.
Product Highlights & Benefits:
-
Quick Cleaning
Umate for Mac is the best mac uninstaller for quickly removing junk, large files, and unnecessary files settled inside the system.
-
Duplicates Remover
Having duplicate files remover in the system is making safe space for further files in the system. And Umate for Mac is absolute in doing so.
-
Erase Online Traces
Any bits of data acquired from browsing sessions like the last session or storage are successfully deleted for privacy protection.
-
Speed Enhancement
Experience the high speed of Mac performance with Umate for Mac which enhances the performance by deleting unwanted files and making breathable space for your system.
How to Use Umate For Mac
Downloading and installing Umate on Mac is a very simple and smooth process. You can download the application through the link mentioned below and start organizing your Mac with this organizer for Mac.
Working Process –
To use Umate and clean your Mac safely, start by downloading and installing the product in your system. After this, follow the instructions mentioned below.
Step 1: Launch Umate cleaner and click on ‘Scan’ at the bottom of the interface. This particular scan is taking place under the sub-heading of ‘Clean up junk’ present on the left side of the interface.
Step 2: After cleaning, you will be able to see how much space is consumed by junk. Click ‘Clean’ from the right hand side of the screen and let the junk sway away.
Step 3: Similarly, go to ‘Delete Large files’ from the left hand panel, scan the system and click ‘Delete’’ to delete.
Step 4: To remove duplicate files, select the option of ‘Delete Duplicate Files’ from the left hand side, click Scan and then ‘Duplicate’.
Step 5: In order to shred away private data, select the option of ‘Erase Private Data’ from the left hand side, click Scan and then ‘Erase’.
Step 6: Choose ‘Speed Up Your Mac’ from the left side to speed up the system. Click ‘Start Now’ and you will find various options to work upon.
Step 7: Click ‘Manage Apps & Extensions’ to uninstall applications and remove extensions. Click on each individually as and how required and remove apps or extensions easily.
